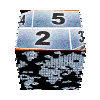| | | |
|
|
|
|
|
|
|
|
|
|
|
|
|
|
|
|
|
|
|
|
|
|
|
|
|
|
|
|
|
|
|
|
|
|
|
|
|
|
|
|
|
|
|
|
|
|
|
|
|
|
|
|
|
|
|
|
|
|
|
|
| | | |

pages vues |
|

|

Créez des boutons miniature supplémentaires pour vos menus de DVD !
|
édité le 6 Octobre 2012
|
|




A quoi sert l'outil d'import de bouton miniature ?
|
La création de nouveaux boutons miniature de menu DVD accueillant les vignettes de chapitres était encore un mystère bien gardé par Pinnacle. Ne trouvant pas d'articles sur ce sujet apportant une solution tout à fait satisfaisante, je me suis donc interessé activement au sujet. Le très bon site de Declic-video-fx a publié différents articles sur le sujet, mais les solutions proposées, bien que fonctionnelles, m'ont laissé un gout d'inachevé qui m'a donné envie de relever le défi !
Mais bon, fournir une méthode dans un tutoriel, c'est bien, industrialiser la méthode et permettre à chacun de partager ses créations avec les autres, ca me plait davantage, et c'est dans cet esprit que j'ai créé ce petit outil qui va vous permettre en quelques instants de créer vos boutons miniature, et de les placer dans une bibliothèque accessible à tous les visiteurs de ce site.
Comme pour mon outil d'importation d'images GIF animées, il n'y a pas besoin d'installer de programme sur votre ordinateur, les traitements étant entièrement réalisés par le serveur de mon site internet  . .
L'outil va construire les fichiers dont Pinnacle Studio 16 à besoin pour compléter sa bibliothèque de boutons miniature !
 |
 |
 |
 |
 |
| étape 1 : construire un cadre |
étape 2 : faire un bouton avec son cadre |
étape 3 : faire son menu DVD avec les boutons |
Cet outil vous permettra de passer de l'étape 1 à l'étape 2. Pour construire votre bouton vignette, voici les étapes à suivre :
- Première chose à faire, construire ou trouver un cadre pour décorer votre bouton. Pour celà, vous pouvez soit le construire avec un logiciel de dessin (personnellement, j'utilise Paint.Net qui est gratuit), soit le trouver lors de recherches sur internet ...
- Ensuite, il va falloir faire un peu de mise en forme. Si le cadre ne vas pas jusqu'au bords de l'image, il faudra rendre la partie extèrieure transparente
- la partie interieure au cadre (celle qui accueillera la vignette de chapitre) devra être impérativement remplie avec la couleur Red=255,Green=0,Blue=255 et Alpha=3
- Enfin il faut sauvegarder votre fichier au format ".png 32 bits", c'est à dire en sauvegardant la composante de transparence (Alpha) en plus des couleurs
- Au passage, donnez un nom représentatif à votre fichier, car c'est sous ce nom qu'il apparaitra dans la librairie Pinnacle
Pour plus de détails sur la manière de procéder, vous pouvez vous reporter à ce tutoriel
|
|

Sélectionnez le fichier contenant le cadre de votre choix sur votre ordinateur
|
Vous devez être inscrit pour pouvoir utiliser cet outil !
|
|




|
| |
|
|
tutoriel vu  fois fois |
|
|
|
|
|
|